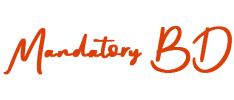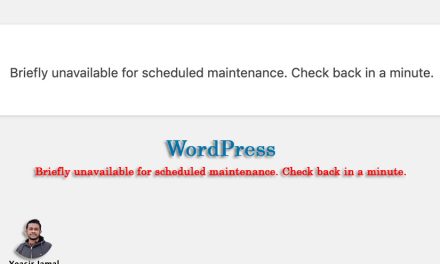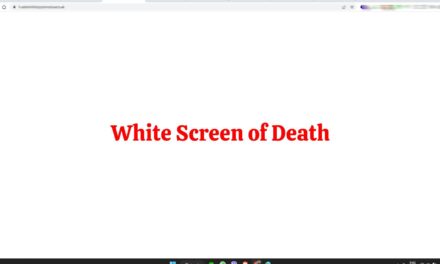I have seen many people are searching on the internet for the solutions of Auto Ads from Google AdSense not showing up advertisements on their Websites. Some complained they could see blank white spaces taken by the script to show ads but no visibility, and some mentioned no signs from the app at all.
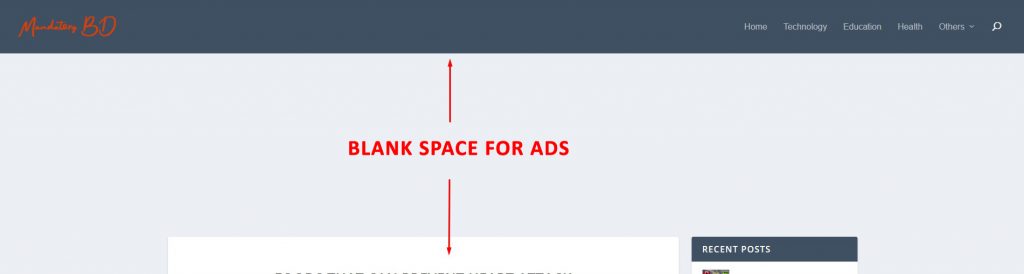
Blank Space
I will tell you how I fixed and suggested the owner of THIS WordPress website MandatoryBD.com to fix the similar problems he has been facing from the very beginning after launching this website, and you can take similar steps to solve the issue as well.
Google AdSense In Easy Language
The whole process is just like a billboard; you have a space, you want to place a billboard, and you rent it to the advertisers to place their ads. Google does the same, in fact almost the same.
Google AdSense is a program run and developed by Google, which allows website owners and publishers to publish advertisements on their websites served by Google. Google pays the owners of the websites when website visitors click or even see the ads that were served by them.
Google pushes advertisements, which can be related to the contents, of the websites using codes or scripts provided by them. Publishers or Website Owners have to place the codes on the places of the website where they want to show the ads.
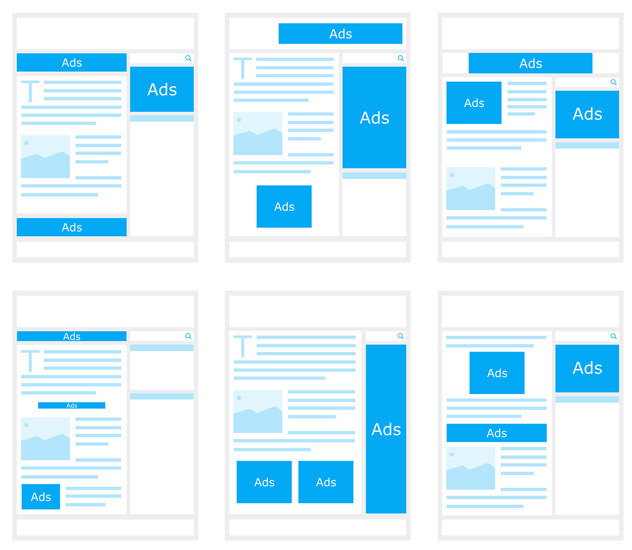
Sample Ads in Websites [Pixabay].
There are terms and conditions from Google to be an Advertiser and or a Publisher. If you meet the requirements, you are ready to go!
Auto Ads by Google
Google has been initially running their AdSense program since 2003. After the launch of the program, they advanced their system from time to time and brought up many changes to it for the betterment of every individual related to it. Auto Ads was a part of it which was added in 2018.
Auto Ads helps website owners and publishers to get rid of the whole hassle of copying and placing the codes into their websites to show ads. Sometimes the pages get broken while placing the ads when you do not know much about codes and the part they are playing for that specific page. Auto Ads option automatically scans the page and places the ads in suitable blocks.
Auto Ads Not Showing Up
Auto Ads claims to show up on your site within 48 hours of site approval. But there are some additional things to check whether it’s there or not, or else it will not push ads. Moreover, your site must have potential content for the Google Ads to match and start displaying ads. It has been always suggested by experts and bloggers to write at least 1000 words of content so that Google understands the topic and the Auto Ads to serve. Mobile Anchor Ads starts to show up at the first stage when it starts working for some websites, and someone finds it very confusing whether something has gone wrong with it or not.
1st Solution
First
You have to check whether you have added the ads.txt file in the public_html folder through your CPanel > File Manager or not. Some would have suggested using a plugin to upload the file, but trust me this plugin thing did not work on this site. I had to do the whole thing manually. So, if you do not find the ads.txt file, please go to your AdSense account and download the ads.txt file from the notification which will be visible on your homepage and upload the ads.txt file to your public_html folder.
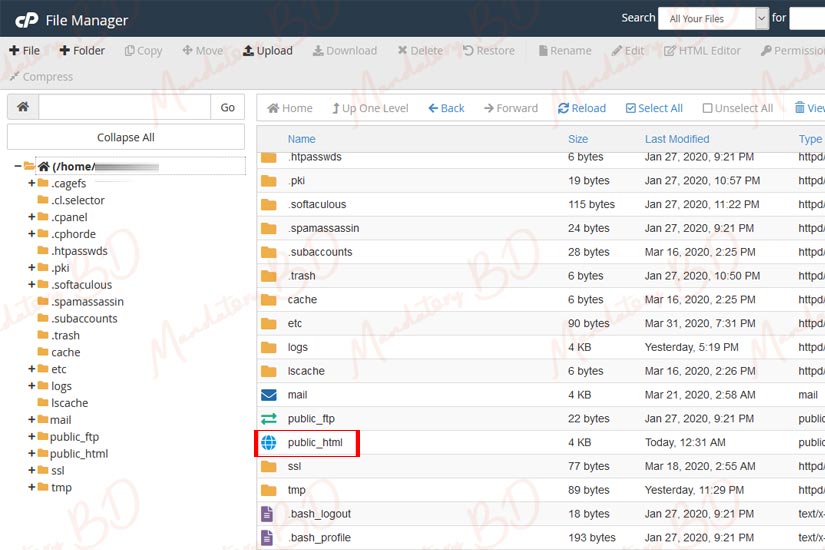
public_html folder selected in File Manager of CPanel.
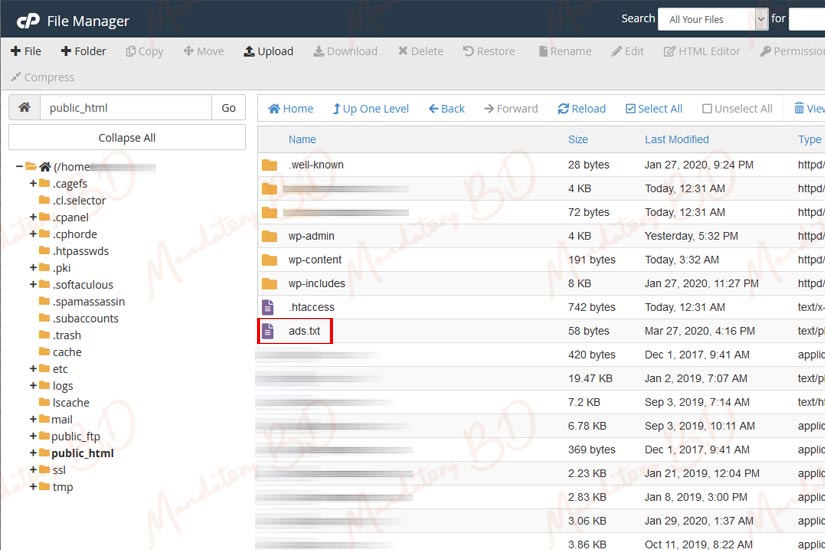
ads.txt file selected in File Manager of CPanel.
There is another way you can do it if you cannot find the file in your AdSense Account. You have to open a Notepad from your Start Menu and create an adx.txt file by yourself. Then you have to put the below text inside the file and upload it. Make sure you replace the sixteen zeros with your own Publisher ID. You can find it from your AdSense Account > Account > Settings > Account Information. When you are done putting the ads.txt file into the specific folder, you may have to wait up to 48 hours to see the reflection.
google.com, pub-0000000000000000, DIRECT, f08c47fec0942fa0
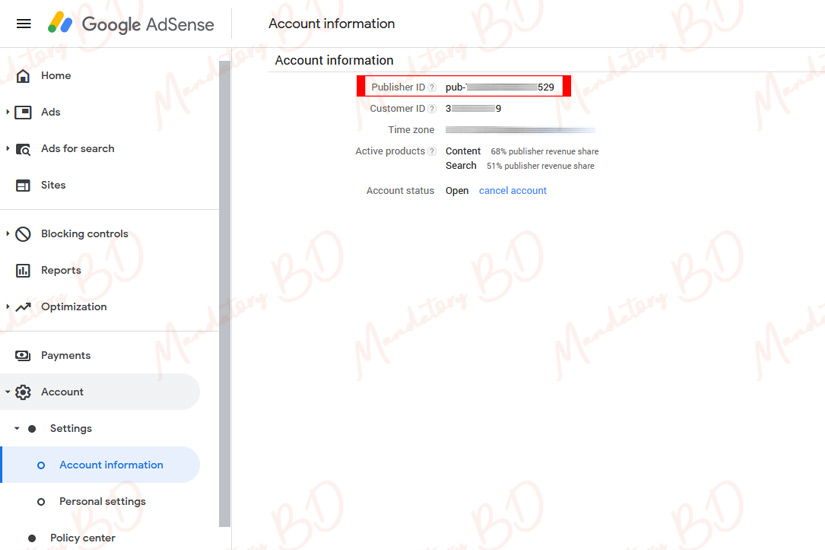
Publisher ID selected in Google AdSense.
If you see that your website is still not visible with ads after 48 hours, then please wait another 48 hours because you did not put the file in the first place.
Second
You have to check whether you forgot to enable the Auto Ads option or not. You will find the settings in AdSense Account > Ads > Overview > By site. Then click on the pencil icon of the site you selected to show ads for.
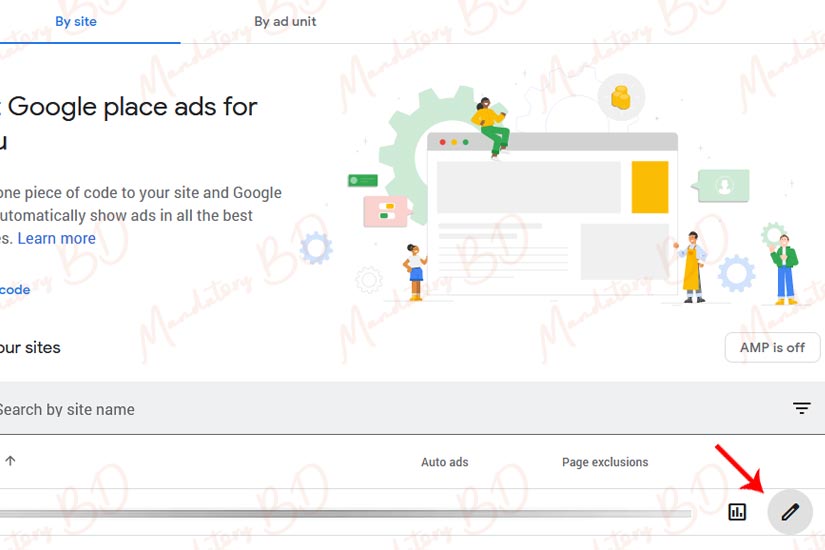
Pencil icon.
Switch on the Auto ads option on the right side of the window, and again you have to wait 48 hours or a bit more. If you still find your website blank then I have a second solution for you.
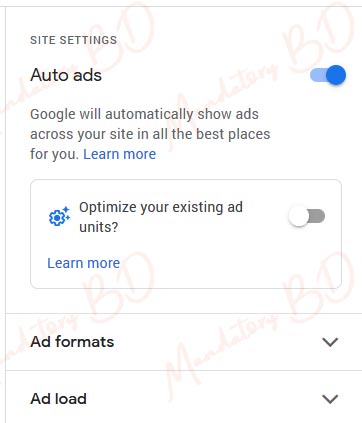
Auto ads option is switched on.
2nd Solution
Some say the Anchor ads are showing on mobile devices but not on the websites. I will show you a second option so that you can show the ads for WordPress websites. This is actually how I helped the owner of this website to display ads on this WordPress website.
First Step
Go to the Dashboard of your WordPress website and then select Plugins > Add New. Then search for Ad Inserter – Ad Manager & AdSense Ads by Igor Funa. Install the plugin and activate it.
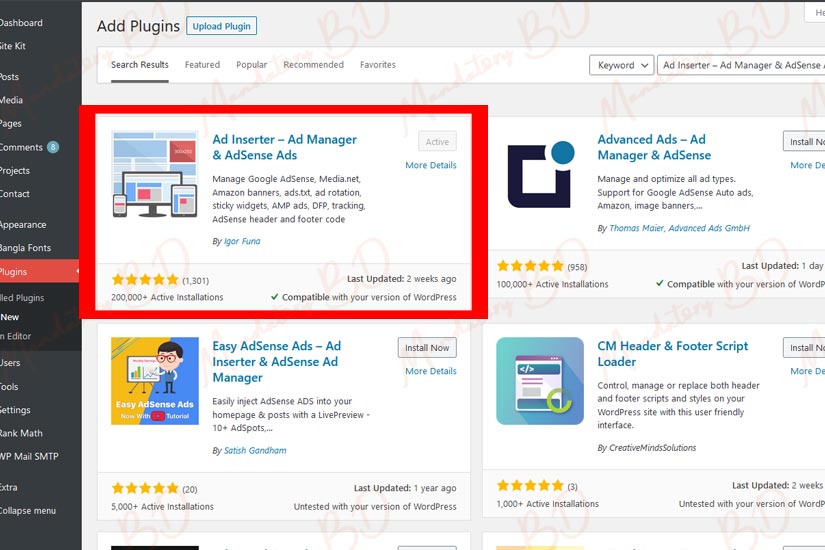
Ad Inserter – Ad Manager & AdSense Ads plugin by Igor Funa.
Second Step
Go to your AdSense page then navigate to AdSense Account > Ads > Overview > By ad unit. After that, you need to select Display ads (recommended) under the Create new ad unit option.
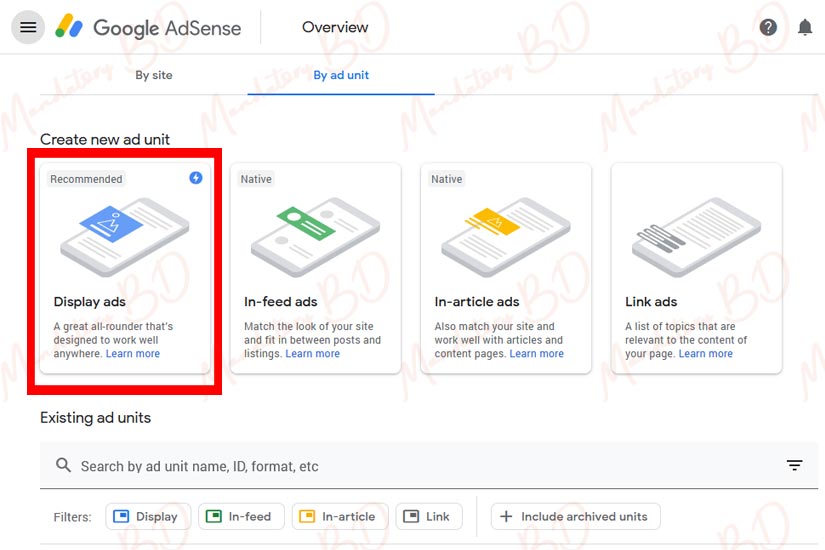
Display ads under the Create new ad unit option.
A new window will appear in which you will give a name to your ad unit first, secondly, you have to select Responsive from Ad Size, and lastly, you have to press the Create button.
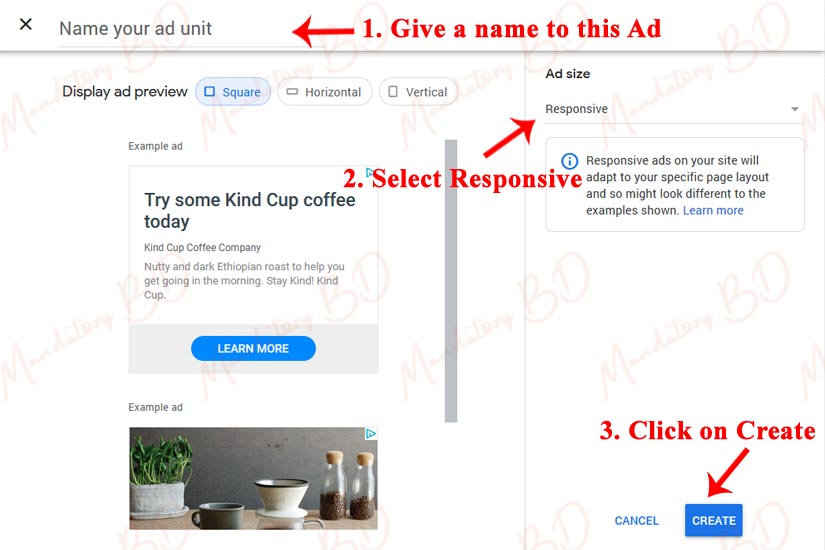
Display Ads Settings of Google AdSense.
After that, you will get a window where HTML will be selected by default and Google will provide you a code snippet in a box. You will have to copy the code or you can press Copy code snippet button which will copy the whole code for you in your clipboard.
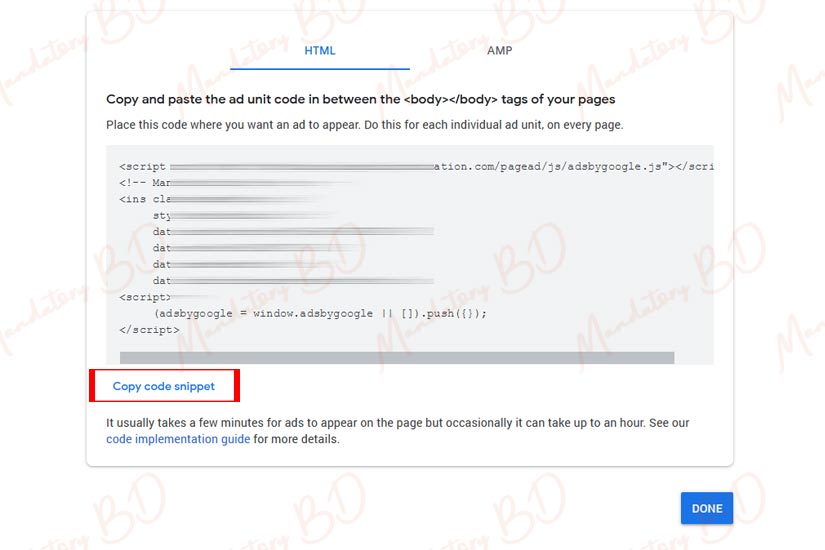
Copy code snippet button selected.
Third Step
After you are done copying the code, you have to paste it into Ad Inserter. Again go to your WordPress Dashboard and navigate to Settings > Ad Inserter. After you have navigated to the plugin, you have to paste the code to Block 1, then select which pages you want to show your ads and where Ad Inserter should place the code for you.
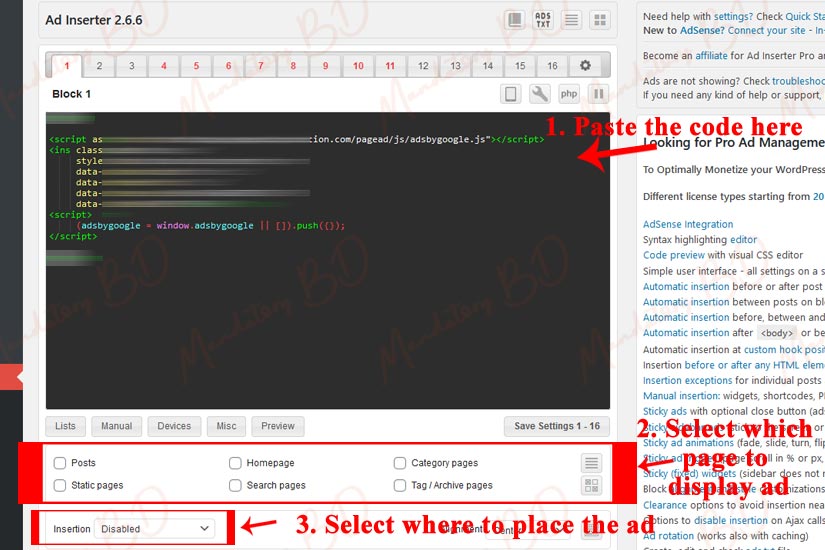
Ad Inserter block.
It’s done! Now you can refresh your page and the ad should show up where you wanted it. But sometimes it can take some more time for Google to realize what the contents are about and what ad to serve so that the publishers’ investments are appropriately used and targeted customers are shown the ads. Moreover, after you are done placing ads using this plugin, you will eventually see that Auto Ads has also started working. It does not mean that they are connected, but this could be easier for the Auto Ads to serve the ads studying from the manual codes.